そろそろ三葉のモデルを作り直そうかなと思いつつ
そこに向けてのいろんなテストを繰り返してる状態ですが
三葉と言えば三つ編み!!
ってことで、今日はBlenderで三つ編みを作る方法の忘備録です。
Blenderを立ち上げたら、まずはユーザー設定(User Preferences)を開いて
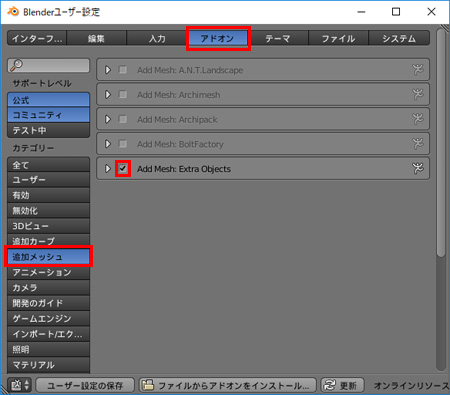
追加メッシュの項目からExtra Objectsを有効にしておきます。
これで、基本形状に新しい形状がいくつか追加されます。
今回、三つ編みを作るのに使うのは
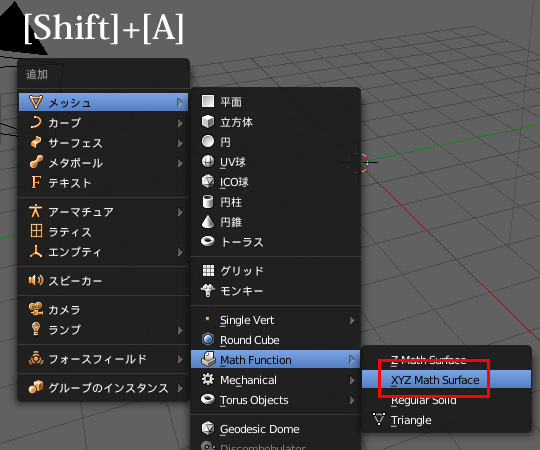
XYZ Math Surface です。
どんなのかというと
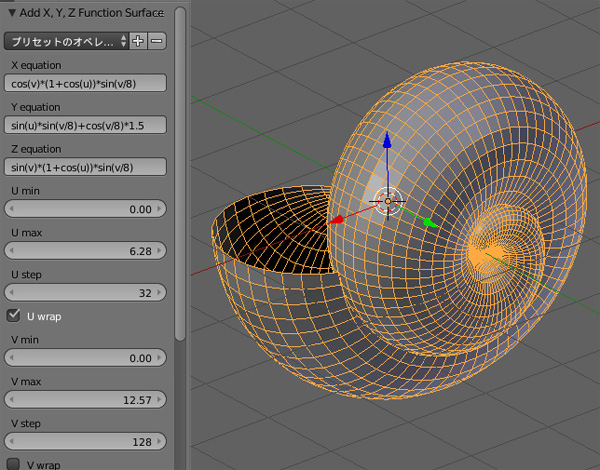
こんな感じのかたつむりの殻みたいなヤツ。
これをひとつ作ったらすぐに各パラメータに『おまじない』を挿入。
X equation → sin(u)
Y equation → sin(2*u)
X equation → u
更にu wrapのチェックを外して
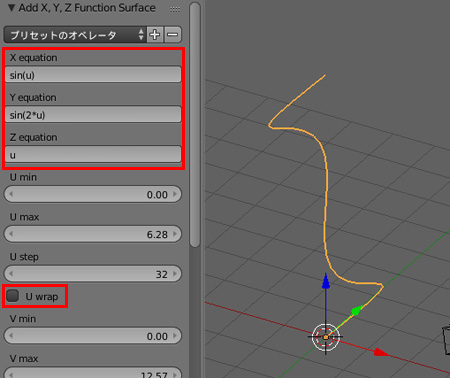
なんだか不思議な形の線ポリゴンが出来上がります。
これが三つ編みのひと房分の形状の芯になります。
どうやら
正面から見ると sin(u)で
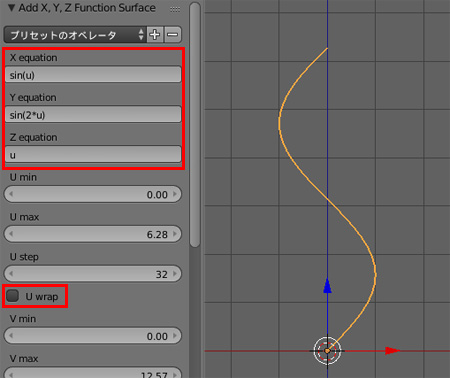
サインカーブ、1ループ分。
サイドから見ると、sin(2*u)で
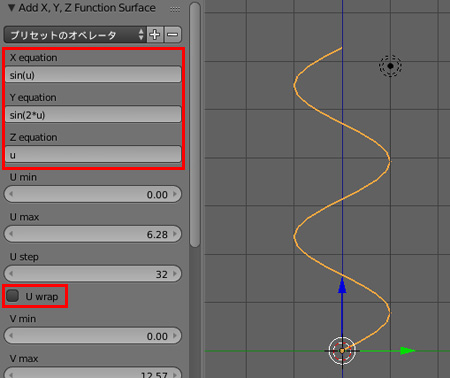
サインカーブ2ループ分
という形状になっている模様。
uがなんなのかはよくわかりませんが、なんでしょうね?w
わからなくても作れるので無視して先に進みますw
このままでも作っていけますが、僕は最終的に細分化曲面のモディファイヤを入れるので

U stepの項目を32→16に落とします。
こうすることで、あとで細かい形状の調整をする時に編集がかなり楽になります。
[adsense]
さて、このオブジェクト、見た目は1本の線ポリゴンですが
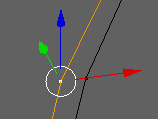
チェックしてみると同じ位置にたくさんのポイントが重なっています。
このままだと困るので、一旦編集モードに入って『重複頂点の削除』で同位置にある頂点とひとつにまとめておきましょう。
更に、一番上の頂点を選択して座標を調べてみると

XとYの値が微妙にズレちゃってると思うので

X=0、Y=0 に設定し直しておきましょう。
Z座標の6.28319という数字はこの後形状を配列複製するのに必要です。
さて、1本の単純な線ポリゴンになったところでオブジェクトモードに戻り
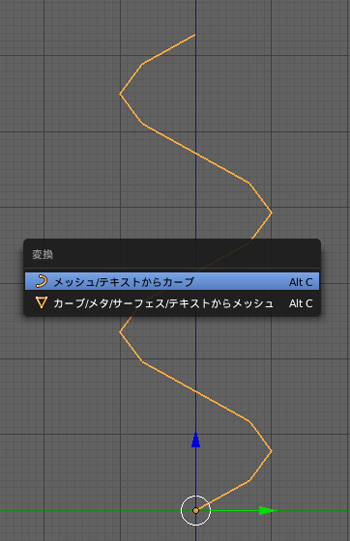
[Alt]+[C]でカーブに変換しておきます。
これで三つ編みひと房分の形状の芯が完成しました。
あとひとつ、三つ編みの断面を指定する為のオブジェクトを追加します。
円を追加して
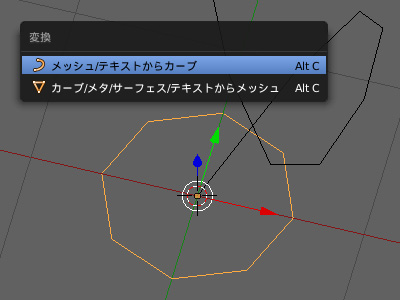
これもパラメータで頂点数を8に落としておいて、同じく[Alt]+[C]でカーブに変換しておきます。
これで芯と断面が揃ったので
芯になるXYZ Math Surface(オブジェクトの名前はデフォルトでXYZ Function)のカーブのプロパティを開き
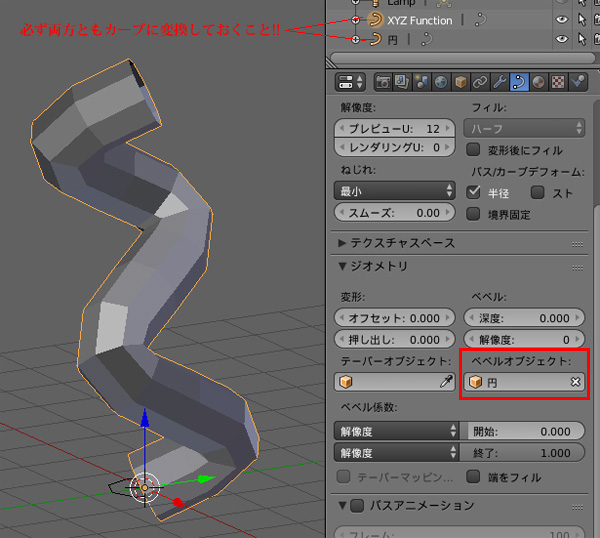
ベベルオブジェクトで断面にする円のカーブオブジェクトを指定します。
断面のオブジェクトを編集モードで変形させれば房の断面も追従して変形するので、あとで楕円形に調整してやると三つ編みっぽくなります。
さて、あとは
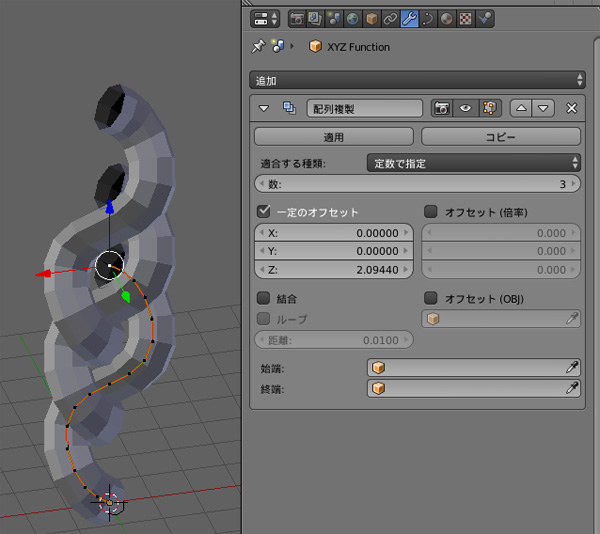
出来上がった房のオブジェクトに配列複製のモディファイヤを追加して3つに増やします。
縦方向に、先ほど測ったオブジェクトの高さ(Z=6.28319)の1/3の長さを指定して
複製の数を3と指定します。
これで三つ編みの基本形状が出来上がったので
更に配列複製のモディファイヤを追加して
ついでに細分化曲面も追加。
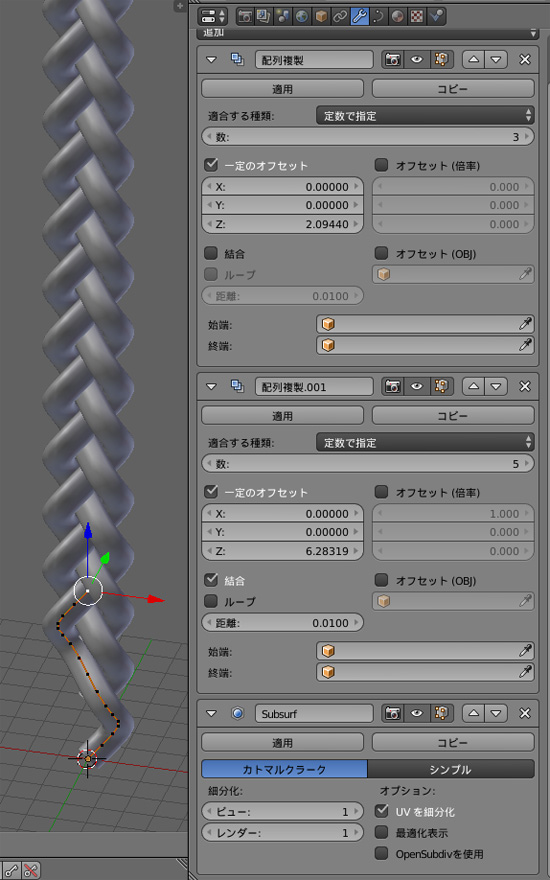
同じく縦方向に今度は1本の長さ(Z=6.28319)分だけ、複製回数は適宜、必要な長さ分になるように指定してください。
これだけ長く作っても、元になっているオブジェクトは元のサイズのままなので
各頂点での断面サイズを[Alt]+[S]で調整してあげたり
断面形状の楕円を調整したりして、
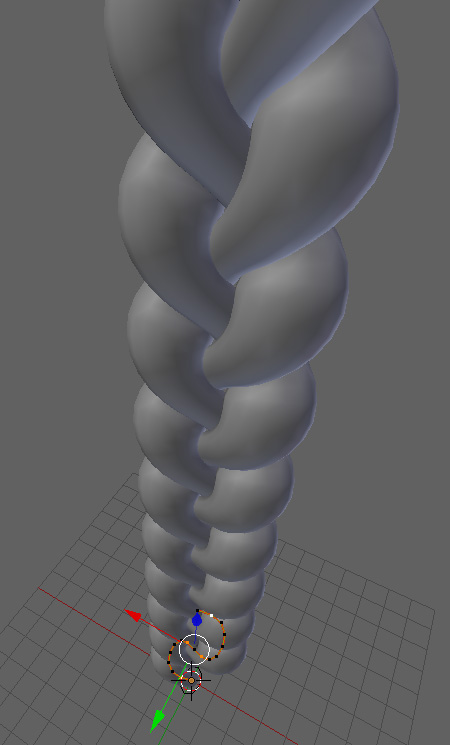
三つ編みっぽく仕上げてあげましょう。
基本は、編み込んでいる部分を細く、外側に出てきている分を太くしてやるように断面の太さを調整してやるとそれっぽくなると思います。
出来上がったら、オブジェクトモードでまたもや[Alt]+[C]を使い、今度はカーブオブジェクトからポリゴンモデルに変換してやるとポリゴンとして編集できるようになります。
あとはラティスとか使って先細りさせたり曲げたり、好きなように編集してください。

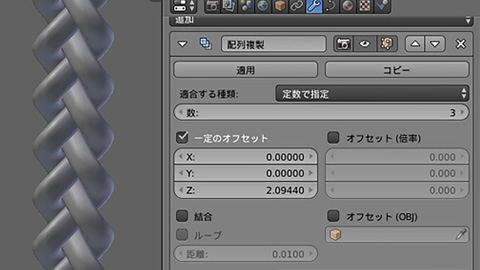



コメント